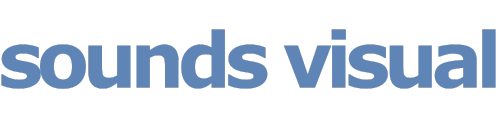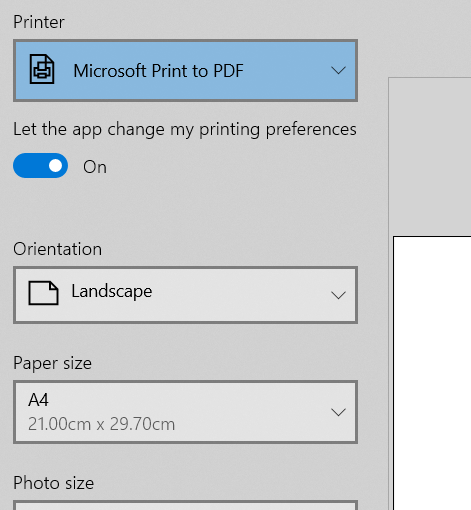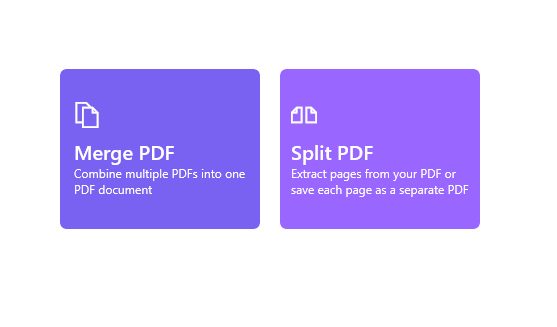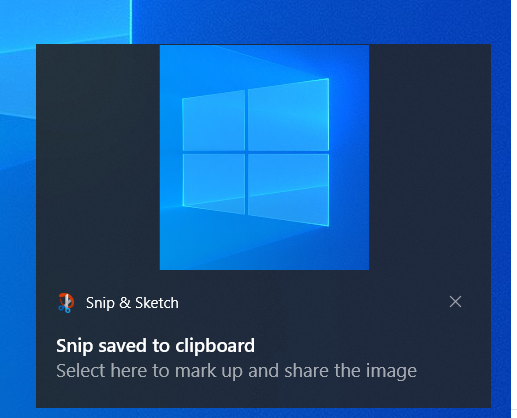Editing PDFs on a Mac is neatly taken care of with their bundled App called ‘Preview’, an incredibly usefull do-it-all image editor. With it you can easily merge multiple PDF files into one single PDF, remove unwanted pages and add text , annotations and signatures.
On Windows though, I have found it harder to find good alternatives without taking out the credit card and ‘subscribing’ to something I feel should be free. But…it is possible, and these are my ways to work easily and quickly with PDFs in Windows.
Converting image files like PNGs and JPGs to PDFs
To convert a JPEG or PNG to a ODF, just open the image in something like the Photos App that comes with Windows, hit Ctrl & P to print – and then opt for the ‘Microsoft Print to PDF’ option.
Splitting Merging and Deleting Pages of PDFs
OK, so now you have your PDFs, how can you merge different PDFs – including multple page PDFs – into one continuous PDF?
One really good FREE way is to go to the Microsoft Store and download the PDF Merger and Splitter by AnywaySoft. Currently free. With this App you can remove pages from PDFs, and then use it to also stich or merge different PDFs into a single continuous PDF file.
Adding Signatures to PDFs in Windows
Definitely not as easy as using Preview on Mac…
First, you will need an image file of your signature. Preferably as a PNG so it has a transparent background. Cropped down so it’s just your signature. Keep it saved somewhere safe.
If the document/file you want to add your signature to is an image file like a JPG or PNG then you can just use something like Paint 3D, which comes with Windows, and just open up your image and then drag your signature onto the it. Save or export your work and then open the newly created image, and as before print to PDF…
To add your signature to a PDF you could use something like the free GIMP Graphics App to do it.
Download GIMP
Download GIMP from Microsoft Store
Do you have any better ideas for a free way to do this?
As much as I love Canva I have had problems importing PDFs into it as blocks of text seem to get altered.
Tip! If you want to screen grab a selection of your screen, press the Windows key, Shift and ‘S’ KEYS at the same time, make your selection with Snip and Sketch and it will be auto copied to the clipboard. Click the resulting pop up and save it where you want.